How to Recall an Email in Outlook: A Step-by-Step Guide
We’ve all been there—sending an email only to realize moments later that you made a mistake, forgot an attachment, or sent it to the wrong person. Thankfully, Microsoft Outlook offers a feature that allows you to recall an email. This guide will walk you through how to recall an email in Outlook, including limitations, tips for success, and alternative methods to correct an email mistake.
What Is Email Recall in Outlook?
The email recall feature in Outlook allows you to attempt to retrieve or replace an email that was sent to a recipient. When using this feature, Outlook tries to delete the original message from the recipient’s inbox, provided that specific conditions are met, such as both you and the recipient using the same Microsoft Exchange or Office 365 environment.
Requirements for Recalling an Email in Outlook
Before attempting to recall an email, it’s important to understand the conditions under which the feature works:
- Microsoft Exchange/Office 365: Both the sender and recipient must be using Microsoft Exchange or Office 365 email accounts within the same organization.
- Unread Email: The recall will only work if the recipient has not yet opened the email.
- Outlook for Desktop: The recall feature is only available in the Outlook desktop client; it is not available in the web or mobile versions.
- No External Email Providers: You cannot recall emails sent to external email providers like Gmail or Yahoo.
How to Recall an Email in Outlook: Step-by-Step Instructions
If you meet the above requirements, here’s how you can recall an email in Outlook.
Step-by-Step Instructions:
- Open the Sent Items Folder:
- Go to your Sent Items folder in the left sidebar of Outlook to locate the email you want to recall.
- Double-Click the Email to Open It:
- Make sure you open the actual email (double-click on it) rather than just previewing it in the reading pane.
- Go to the ‘Message’ Tab:
- With the email open, click on the Message tab at the top of the Outlook window.
- Select ‘Actions’ and Click ‘Recall This Message’:
- In the Message tab, click on Actions (you may need to click on the three dots if it’s hidden), and then select Recall This Message from the dropdown menu.
- Choose Your Recall Options:
- You will be presented with two options:
- Delete unread copies of this message: This will attempt to delete the email from the recipient’s inbox if it is still unread.
- Delete unread copies and replace with a new message: This will allow you to replace the email with a new version if the recipient hasn’t read the original yet.
- You will be presented with two options:
- Receive Confirmation:
- After initiating the recall, Outlook will notify you whether the recall was successful. If the recipient has already opened the email, you’ll receive a notification that the recall attempt failed.
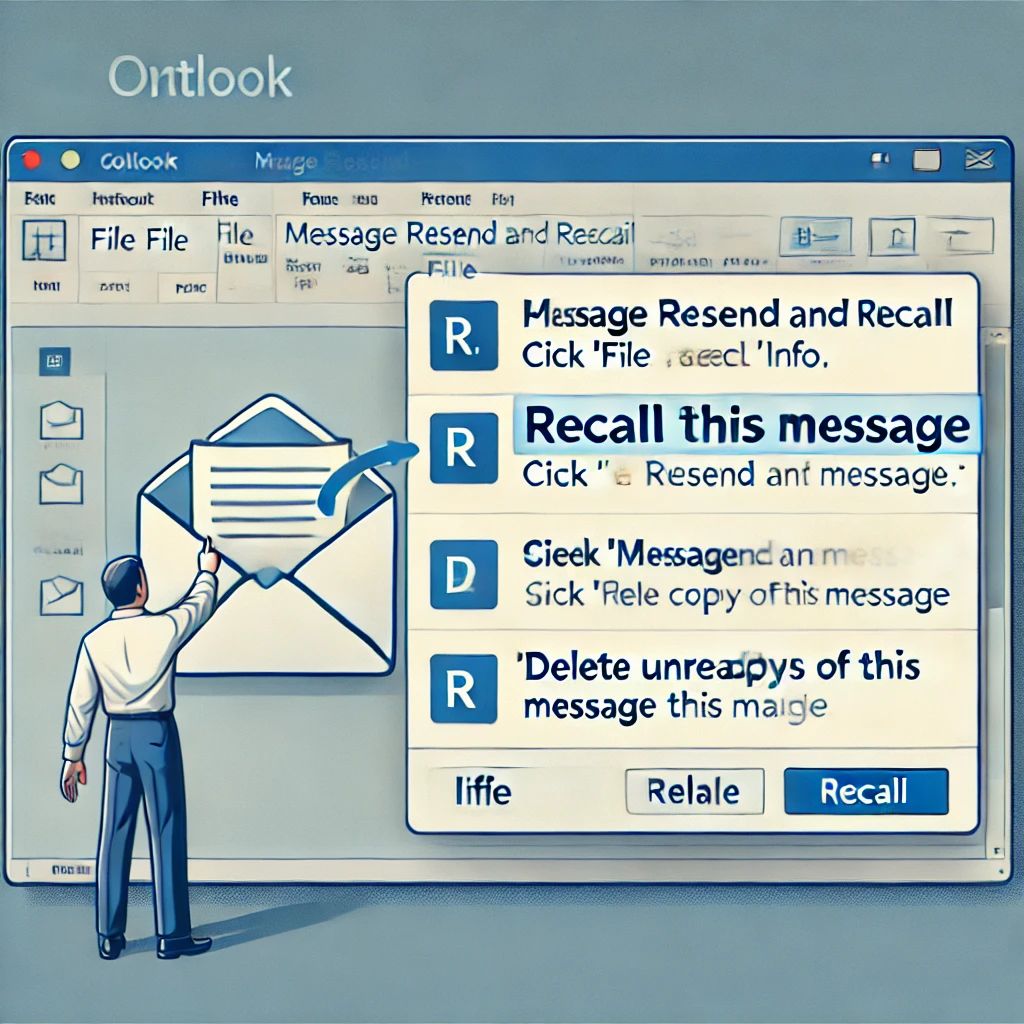
Limitations of Recalling an Email in Outlook
While recalling an email can be useful, it is not foolproof and has several limitations:
- Read Emails Cannot Be Recalled: If the recipient opens the email before the recall, the action will fail.
- Different Email Systems: You cannot recall emails sent to recipients outside your organization or those using different email providers, such as Gmail or Yahoo.
- Mobile and Web Limitations: The recall feature only works on the desktop version of Outlook. It won’t work through the Outlook mobile app or the web version (Outlook.com).
- Recipient Notifications: In some cases, the recipient may be notified that you attempted to recall an email, which could draw attention to the mistake.
Alternatives to Recalling an Email
If the recall feature is not available or has failed, there are alternative steps you can take to address the situation.
1. Send a Follow-Up Email
- If you realize that you made a mistake after sending an email, sending a follow-up email is often the best solution. Apologize for the error, clarify any mistakes, or attach the correct files.
2. Use the Delay Delivery Feature
- To avoid email mistakes in the future, use the Delay Delivery feature in Outlook. This allows you to schedule your emails and delay sending them for a few minutes, giving you time to review the message before it actually sends.
How to Set Up Delay Delivery:
- Compose your email.
- Before clicking send, go to the Options tab at the top of the window.
- Click on Delay Delivery and choose a date and time when the email should be sent.
- Your email will now sit in your Outbox until the specified time.
3. Set Up an Undo Send Feature
- If you’re using Outlook on the web, you can enable the Undo Send feature, which gives you a short window to undo sending an email after clicking “Send.”
How to Enable Undo Send:
- In Outlook Web, go to Settings by clicking the gear icon.
- Scroll down and select View all Outlook settings.
- Click on Mail and then select Compose and Reply.
- Scroll to find Undo Send and set the delay (up to 10 seconds).
- Click Save to enable the feature.
How to Check If the Recall Was Successful
After attempting to recall an email in Outlook, you’ll receive an email notification that informs you whether the recall attempt was successful or failed.
What to Look For:
- Successful Recall: You’ll be notified if the recall was successful, meaning the email was deleted from the recipient’s inbox before they could open it.
- Failed Recall: If the recipient opened the email before you initiated the recall, or if they are using an incompatible email system, you’ll be notified that the recall attempt failed.
Tips for Using Email Recall Effectively
- Act Quickly:
- The faster you attempt to recall an email, the higher the chance of success. As soon as you realize the mistake, initiate the recall process.
- Use Delay Delivery for Safety:
- If you frequently find yourself making errors in emails, consider setting up a delay delivery rule to give yourself extra time before the email is sent.
- Apologize for Mistakes:
- If a recall attempt fails, the next best step is to send a clear, concise apology and follow-up email to correct the mistake.
- Check Compatibility:
- Keep in mind that the recall feature works best within Microsoft Exchange environments. If you send emails to users outside of your organization, the feature may not work.
How to Recall an Email in Outlook: Quick Reference Table
| Action | Steps | Best For |
|---|---|---|
| Recall an email in Outlook | Open Sent Items > Double-click email > Message tab > Actions > Recall This Message | Deleting or replacing an email before it’s read |
| Send a follow-up email | Compose a new email to clarify mistakes or apologize for errors | Correcting mistakes if the recall feature is unavailable or failed |
| Use Delay Delivery feature | Compose email > Options tab > Delay Delivery > Set time | Preventing future email mistakes by delaying send |
| Set up Undo Send in Outlook Web | Settings > View all Outlook settings > Mail > Compose and Reply > Undo Send | Allowing a few seconds to undo email sends |
Conclusion
Knowing how to recall an email in Outlook can save you from embarrassing situations or errors, but it’s important to understand the limitations of the feature. Whether you’re using Outlook’s recall tool, setting up delay delivery, or following up with a quick correction email, there are multiple ways to handle email mistakes. If recalling an email isn’t an option, the best course of action is often a prompt follow-up.
For more tech guides and email tips, visit AnswerHowTo.com, your trusted source for practical solutions.









