How to Screen Record on Mac: A Complete Step-by-Step Guide
Screen recording is an essential feature for creating tutorials, recording video calls, capturing gameplay, or saving online content. If you’re wondering how to screen record on Mac, Apple has made it easy with built-in tools like the Screenshot Toolbar and QuickTime Player. In this comprehensive guide, we’ll walk you through several methods to help you screen record on a Mac, including capturing your screen with audio and customizing your recording settings.
Why Screen Record on a Mac?
Screen recording allows you to:
- Create tutorials or presentations: Perfect for explaining a process or teaching someone how to use software.
- Capture video calls or meetings: Save important conversations or conference calls for future reference.
- Record gameplay or live streams: Share your gaming experience with others.
- Save online videos or other media: Capture content that can’t be easily downloaded.
Whether you’re a professional or just need to capture your screen occasionally, learning how to screen record on a Mac is a valuable skill.
Method 1: How to Screen Record on Mac Using the Screenshot Toolbar (macOS Mojave and Later)
The Screenshot Toolbar, introduced in macOS Mojave, is the easiest and most flexible way to record your screen on a Mac. It allows you to record your entire screen or just a selected portion, and it even includes basic controls for audio.
Step-by-Step Instructions:
- Open the Screenshot Toolbar:
- Press Command (⌘) + Shift + 5 on your keyboard. This will open the Screenshot Toolbar at the bottom of your screen.
- Choose Screen Recording Option:
- You will see several icons. To screen record, select either:
- Record Entire Screen: Click the icon that looks like a full screen.
- Record Selected Portion: Click the icon with a dashed rectangle to record a specific area.
- You will see several icons. To screen record, select either:
- Customize Recording Settings (optional):
- Click Options to adjust recording settings. From here, you can choose:
- Where to save the recording (e.g., Desktop, Documents, etc.).
- Set a timer (5 or 10 seconds) before recording starts.
- Choose whether to capture audio from your Mac’s microphone.
- Click Options to adjust recording settings. From here, you can choose:
- Start Recording:
- Once you’ve set your preferences, click Record. If you’re recording the entire screen, the recording will start immediately. If you’re recording a selected portion, you will need to drag to select the area you want to capture.
- Stop Recording:
- To stop recording, press Command (⌘) + Shift + 5 again, and click the Stop button in the toolbar. Alternatively, you can click the Stop icon in the menu bar at the top of your screen.
- Find Your Recording:
- Once your recording is complete, the video will be saved to the location you specified, such as your Desktop or Documents folder.
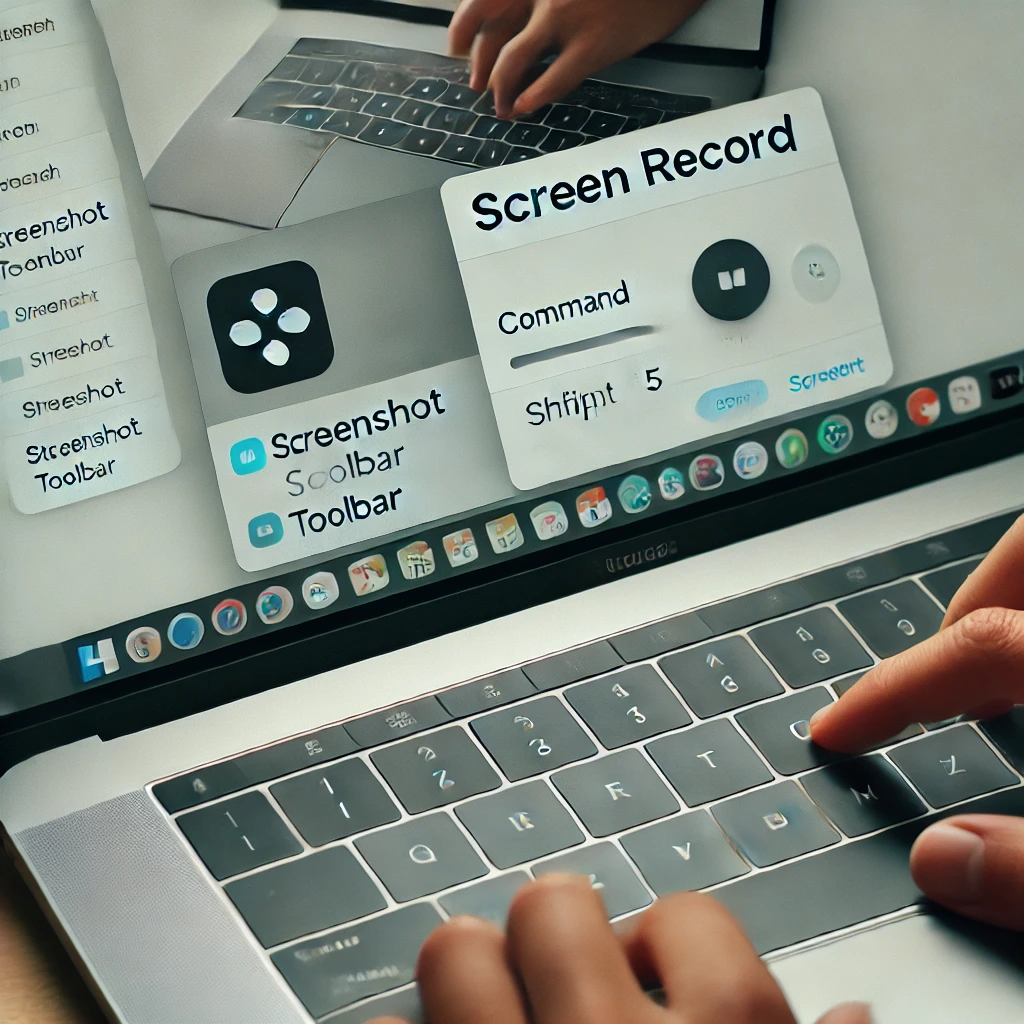
When to Use This Method:
- Ideal for users running macOS Mojave or later who need flexible recording options.
- Great for capturing both entire screens and selected portions.
- Simple and quick for creating basic screen recordings.
Method 2: How to Screen Record on Mac Using QuickTime Player
If you’re running an older version of macOS or prefer using a dedicated app, QuickTime Player is another built-in option for screen recording. QuickTime Player also allows you to capture audio and offers additional control over your recording.
Step-by-Step Instructions:
- Open QuickTime Player:
- Open QuickTime Player from your Applications folder or by using Spotlight search.
- Start a New Screen Recording:
- In the top menu bar, click File, then select New Screen Recording.
- Customize Recording Settings:
- A small screen recording window will appear. Click the downward arrow next to the red record button to adjust your recording options:
- Choose Built-in Microphone if you want to record audio with your screen recording.
- Select None if you don’t want to capture sound.
- You can also choose whether to display mouse clicks in the recording.
- A small screen recording window will appear. Click the downward arrow next to the red record button to adjust your recording options:
- Start Recording:
- Click the Record button. QuickTime will ask if you want to record your entire screen or a specific portion:
- To record the entire screen, simply click anywhere on the screen.
- To record a portion, click and drag to select the area you want to capture, then click Start Recording.
- Click the Record button. QuickTime will ask if you want to record your entire screen or a specific portion:
- Stop Recording:
- When you’re done, click the Stop button in the menu bar, or press Command (⌘) + Control + Esc.
- Save Your Recording:
- Once you stop recording, QuickTime will automatically open your video. You can watch it, trim it if necessary, and save it by clicking File > Save.
When to Use This Method:
- Best for users who want additional control over their screen recording, such as capturing audio or adjusting settings.
- Useful for older versions of macOS that don’t have the Screenshot Toolbar.
- Ideal for those who want to record screen and audio together.
Method 3: Record Your Screen with Audio Using Third-Party Apps
If you need more advanced screen recording features, such as editing tools, higher quality recordings, or the ability to capture system audio, there are several third-party apps you can use. These apps are perfect for professionals, streamers, and creators who need more control over their recordings.
Popular Screen Recording Apps:
- OBS Studio (Open Broadcaster Software):
- Best for: Recording gameplay, streaming, and advanced screen recording.
- Features: Record system audio, live streaming, customizable recording settings, multiple input sources.
- Camtasia:
- Best for: Creating professional video tutorials and presentations.
- Features: Screen recording, video editing tools, annotations, and effects.
- Snagit:
- Best for: Quick screen captures and editing.
- Features: Simple screen recording, screenshot tools, easy editing options, and sharing capabilities.
How to Use OBS Studio for Screen Recording on Mac:
- Download and Install OBS Studio:
- Download OBS Studio from the official website and follow the installation instructions.
- Set Up Screen Recording:
- Open OBS Studio, and under Sources, click the + icon to add a new source.
- Select Display Capture for recording your screen.
- Choose Audio Inputs:
- In the Audio Mixer section, select your audio input device (e.g., microphone) if you want to capture sound.
- Start Recording:
- Click Start Recording to begin capturing your screen.
- Stop Recording:
- When you’re done, click Stop Recording. The video will be saved to the location specified in your settings.
When to Use This Method:
- Ideal for users who need more advanced features like system audio recording, multiple input sources, and customizable settings.
- Best for content creators, streamers, and professionals.
Tips for Better Screen Recordings on Mac
To ensure high-quality screen recordings, here are a few tips:
- Choose the right recording method: Use the built-in tools for quick and simple recordings or third-party apps for more advanced needs.
- Record with audio: For tutorials or presentations, ensure your microphone is selected and test the audio before starting your recording.
- Adjust recording resolution: If you need higher quality, adjust your screen resolution or use apps like OBS Studio for more control over video quality.
- Keep your desktop organized: If you’re recording your entire screen, minimize desktop clutter for a cleaner, more professional look.
- Edit your recordings: Use built-in tools or third-party software to trim, crop, or enhance your screen recordings before sharing them.
How to Screen Record on Mac: Quick Reference Table
| Method | Steps | Best For |
|---|---|---|
| Screenshot Toolbar | Press Command (⌘) + Shift + 5 > Select record option > Start | Quick and simple screen recording for all macOS Mojave and later |
| QuickTime Player | Open QuickTime > File > New Screen Recording > Start | Capturing screen and audio on older macOS versions |
| OBS Studio (Third-party app) | Install OBS > Set up Display Capture > Start Recording | Advanced screen recording, streaming, and system audio capture |
Conclusion
Knowing how to screen record on Mac is a valuable skill, whether you’re creating tutorials, saving a video call, or capturing gameplay. With built-in tools like the Screenshot Toolbar and QuickTime Player, Apple makes it easy to record your screen on a Mac. For more advanced features, third-party apps like OBS Studio offer even more control over your recordings.
For more tips, tricks, and tutorials on using your Mac, visit AnswerHowTo.com, your trusted source for tech solutions.









