How to Screenshot on Chromebook: A Complete Step-by-Step Guide
Taking a screenshot on a Chromebook is an essential skill for both students and professionals. Whether you want to capture an entire webpage, a specific part of your screen, or a window, knowing how to screenshot on Chromebook makes it easier to save and share information quickly. In this comprehensive guide, we’ll show you how to screenshot on Chromebook using different methods, including keyboard shortcuts, advanced tools, and tips for editing and managing your screenshots.
Why Learn How to Screenshot on Chromebook?
Screenshots are incredibly useful for various tasks, from documenting errors and saving important information to sharing moments in conversations or lectures. Learning how to take a screenshot on Chromebook is easy and can save you time in your day-to-day tasks, whether you’re working, studying, or just browsing online.
Method 1: How to Take a Full-Screen Screenshot on Chromebook
The quickest way to capture everything visible on your Chromebook screen is by taking a full-screen screenshot. This method is ideal when you want to capture all the open windows or tabs in a single image.
Step-by-Step Instructions:
- Press the Ctrl + Show Windows keys:
- Locate the Ctrl key and the Show Windows key on your Chromebook keyboard. The Show Windows key looks like a rectangle with two vertical lines and is typically found in the top row, where the function keys are.
- Screenshot saved:
- After pressing Ctrl + Show Windows, your screen will briefly dim to indicate that the screenshot was captured successfully.
- Locate the Screenshot:
- The screenshot will be automatically saved in the Downloads folder on your Chromebook. You can access it by opening the Files app and navigating to Downloads.
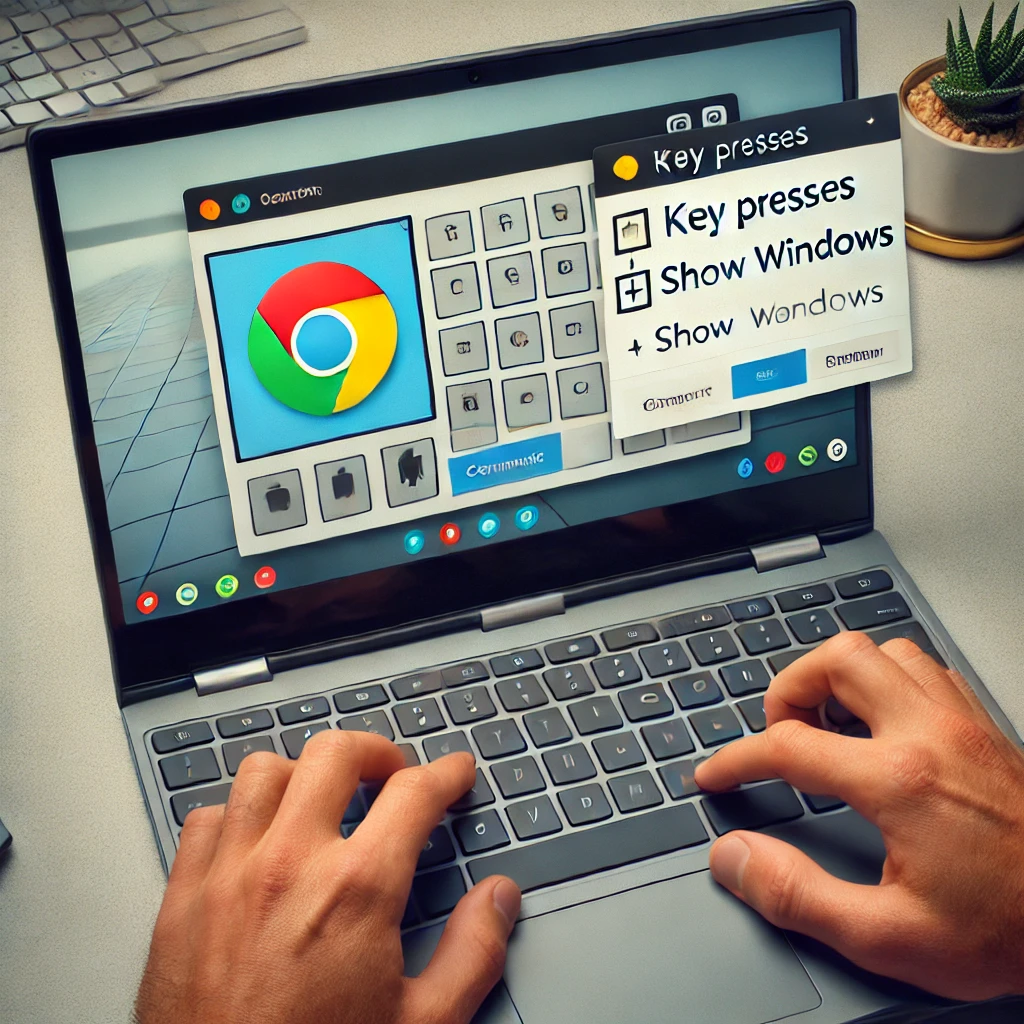
When to Use This Method:
- Perfect for capturing everything on your screen at once.
- Ideal for presentations, full webpage captures, or documenting multiple open tabs or windows.
Method 2: How to Screenshot a Selected Area on Chromebook
If you only need to capture a portion of your screen, you can take a screenshot of a specific area. This method gives you more control over what’s captured, making it ideal for when you need to share or save just part of the screen.
Step-by-Step Instructions:
- Press the Ctrl + Shift + Show Windows keys:
- Hold down the Ctrl and Shift keys, then press the Show Windows key (the rectangle with two lines).
- Select the Area You Want to Capture:
- Your cursor will change into a crosshair. Click and drag the crosshair to select the area of the screen you want to capture.
- Release the Mouse to Capture:
- Once you’ve selected the desired area, release the mouse or trackpad to capture the screenshot.
- Locate the Screenshot:
- The screenshot will be saved in the Downloads folder, just like a full-screen screenshot.
When to Use This Method:
- Great for capturing specific parts of a webpage, text, or images.
- Perfect when you don’t need the entire screen, saving you time in cropping or editing.
Method 3: How to Screenshot a Window on Chromebook
If you want to capture a specific open window on your Chromebook, this method allows you to do just that without capturing the entire screen or selecting an area manually.
Step-by-Step Instructions:
- Press Ctrl + Alt + Show Windows keys:
- Hold down the Ctrl and Alt keys, then press the Show Windows key.
- Select the Window:
- After pressing the keys, your cursor will change into a camera icon. Click on the window you want to capture, and the screenshot will be taken.
- Locate the Screenshot:
- The screenshot will be saved in your Downloads folder for easy access.
When to Use This Method:
- Ideal for capturing only the active window without any background apps or tabs.
- Great for isolating specific tasks or windows in your workflow.
Method 4: Using the Chromebook Screenshot Toolbar (Chrome OS 89 and Later)
With Chrome OS 89 and later, Chromebooks come with a built-in screenshot toolbar, giving you even more control over how you take screenshots. The toolbar allows you to take full-screen, window, or selected-area screenshots and record your screen.
Step-by-Step Instructions:
- Press Ctrl + Shift + Show Windows:
- This combination opens the Screenshot Toolbar at the bottom of your screen.
- Choose Your Screenshot Option:
- You can select the type of screenshot you want to take: full-screen, window, or selected area.
- Capture Your Screenshot:
- After selecting the option, click or drag to take the screenshot as needed.
- Screenshot Saved:
- The screenshot will be saved in your Downloads folder.
When to Use This Method:
- Ideal if you want more control over how screenshots are taken.
- Great for users who need to switch between different screenshot options quickly.
How to Edit and Annotate Screenshots on Chromebook
Once you’ve taken a screenshot, you may need to edit or annotate it before sharing. Chromebooks offer built-in tools to help you do this.
Editing a Screenshot:
- Open the Screenshot:
- Locate the screenshot in the Files app, and double-click it to open it.
- Click the Edit Icon:
- In the toolbar at the top of the image viewer, click the Edit icon (usually represented by a pencil).
- Crop, Rotate, or Adjust:
- Use the built-in editing tools to crop, rotate, or make adjustments to the screenshot.
Annotating a Screenshot:
- Open the Screenshot:
- Open the screenshot from the Downloads folder.
- Click the Annotate Icon:
- In the image viewer, click the Annotate icon to open drawing tools.
- Add Notes or Highlights:
- Use the available tools to highlight sections, draw shapes, or add text to the screenshot.
When to Edit or Annotate:
- Perfect for adding context or highlighting important information in your screenshot.
- Ideal for creating tutorials, presentations, or quick reference materials.
How to Change the Default Screenshot Save Location on Chromebook
By default, screenshots are saved in the Downloads folder, but you can change the default save location to keep your files more organized.
Step-by-Step Instructions:
- Open the Screenshot Toolbar (Ctrl + Shift + Show Windows):
- Press the keys to open the toolbar.
- Click on Settings:
- In the toolbar, click on the Settings icon (gear icon).
- Change Save Location:
- Select a new folder where you want your screenshots to be saved, such as Google Drive or a custom folder on your Chromebook.
- Save Changes:
- Once you’ve selected your preferred location, the screenshots will automatically be saved there going forward.
Troubleshooting Screenshot Issues on Chromebook
If you run into problems when trying to take a screenshot on your Chromebook, here are some common troubleshooting tips:
1. Screenshots Aren’t Saving:
- Make sure there’s enough storage space in your Downloads folder or the designated save location. If your storage is full, screenshots may not save properly.
2. Screenshot Shortcuts Not Working:
- Ensure that your keyboard shortcuts are functioning. You can try restarting your Chromebook or resetting the shortcut keys in Settings.
3. Screenshots Are Blurry:
- If your screenshots appear blurry, ensure you’re viewing them at full resolution. If you’re taking screenshots of low-quality images or videos, the output may be blurry by default.
How to Screenshot on Chromebook: Quick Reference Table
| Method | Keyboard Shortcut | When to Use It |
|---|---|---|
| Full-Screen Screenshot | Ctrl + Show Windows | Capture the entire screen at once. |
| Selected Area Screenshot | Ctrl + Shift + Show Windows | Select and capture a specific part of the screen. |
| Window Screenshot | Ctrl + Alt + Show Windows | Capture a specific window without other open tabs or windows. |
| Screenshot Toolbar | Ctrl + Shift + Show Windows (Chrome OS 89 and later) | Access different screenshot options with a built-in toolbar. |
Conclusion
Now that you know how to screenshot on Chromebook, you can easily capture full-screen, selected areas, or specific windows with just a few keystrokes. Whether you’re documenting important information, sharing content, or troubleshooting an issue, taking screenshots on a Chromebook is simple and efficient. With built-in editing and annotation tools, you can even enhance your screenshots before sharing them.
For more helpful guides and Chromebook tips, visit AnswerHowTo.com, your go-to source for quick answers and step-by-step tutorials.









