How to Screenshot on Mac: A Complete Guide for Beginners
Taking a screenshot on your Mac is one of the most useful skills you can learn, whether you’re capturing important information, saving a funny conversation, or documenting an issue for tech support. How to take a screenshot on Mac is easier than you might think, with several options available depending on your needs. This detailed guide will walk you through how to screenshot on Mac, covering different methods, keyboard shortcuts, and even advanced techniques to help you capture exactly what you need.
Why Learn How to Screenshot on Mac?
Screenshots are incredibly versatile. Whether you’re sharing your screen with coworkers, saving information from a webpage, or troubleshooting a problem, learning how to take a screenshot on Mac is an essential skill. With the various built-in tools and shortcuts, capturing exactly what you want becomes quick and easy. Plus, mastering these methods can save you time and effort in your day-to-day tasks.
Method 1: How to Take a Full-Screen Screenshot on Mac
If you want to capture everything on your screen at once, a full-screen screenshot is the easiest way to go. Here’s how you can do it:
Step-by-Step Instructions:
- Press Command (⌘) + Shift + 3:
- Simultaneously press Command (⌘) + Shift + 3 on your keyboard. This instantly captures everything visible on your screen.
- Find Your Screenshot:
- Once the screenshot is taken, it will be saved as a PNG file on your desktop. The file name will include the date and time of the capture.
When to Use This Method:
- Capture your entire screen in one go.
- Useful when you want to document all visible windows and applications.
- Great for quick and easy sharing of your current view.
Method 2: How to Take a Selected Area Screenshot on Mac
Sometimes, you only want to capture a specific part of your screen. With this method, you can choose the exact area you want to screenshot.
Step-by-Step Instructions:
- Press Command (⌘) + Shift + 4:
- Hold down Command (⌘) + Shift + 4. Your cursor will turn into a crosshair.
- Drag to Select the Area:
- Click and drag the crosshair to select the area of the screen you want to capture. Once you release the mouse or trackpad, the screenshot will be taken.
- Find Your Screenshot:
- The screenshot will automatically save to your desktop as a PNG file, labeled with the date and time.
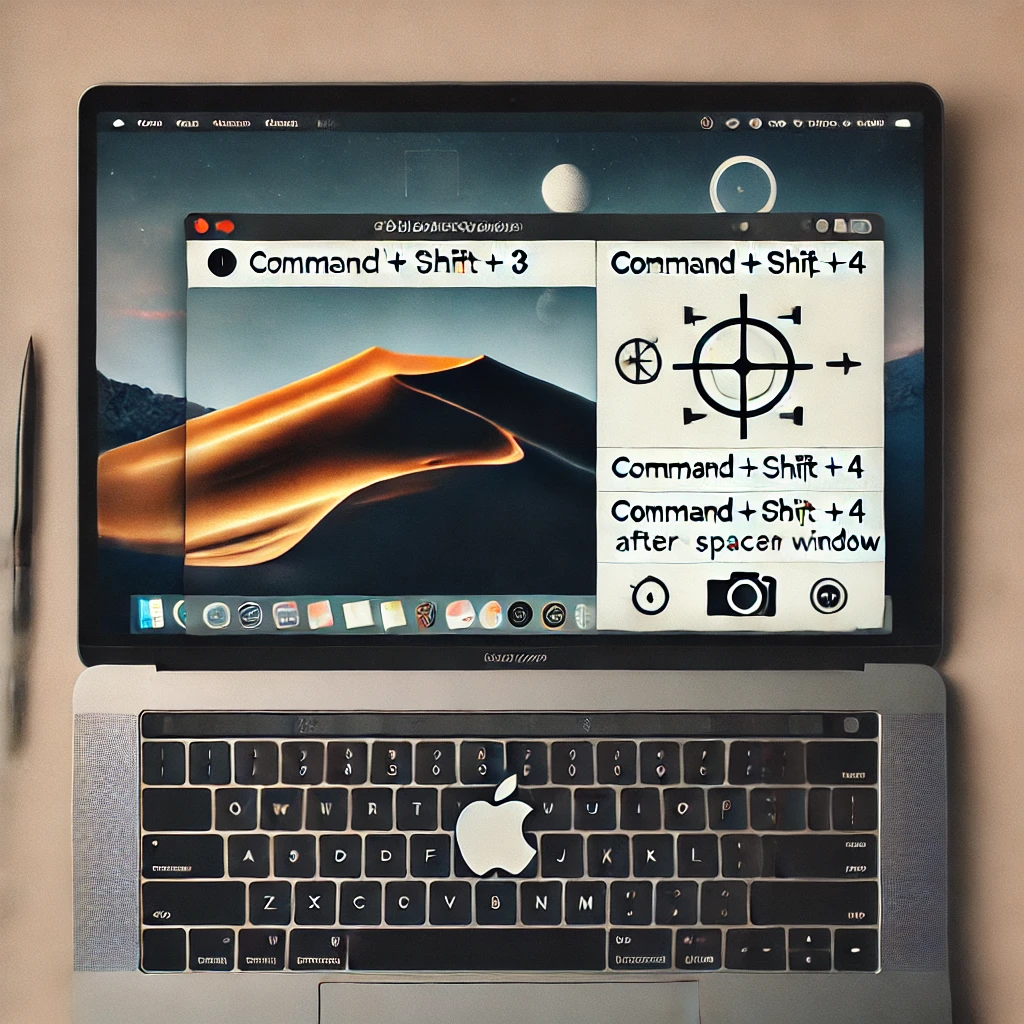
When to Use This Method:
- Perfect for capturing only a portion of your screen.
- Ideal for grabbing specific images, sections of text, or any other focused content.
- Avoids clutter by excluding unnecessary parts of your screen.
Method 3: How to Screenshot a Specific Window on Mac
If you want to capture just one window without the rest of the screen, you can do that easily with this method.
Step-by-Step Instructions:
- Press Command (⌘) + Shift + 4, Then Press the Spacebar:
- First, press Command (⌘) + Shift + 4. Then, press the Spacebar. Your cursor will turn into a camera icon.
- Select the Window:
- Move the camera icon over the window you want to capture. The window will highlight in blue.
- Click to Capture the Window:
- Once you’ve selected the window, click your mouse or trackpad. The screenshot will capture only that window.
- Find Your Screenshot:
- The screenshot of the window will appear on your desktop as a PNG file.
When to Use This Method:
- Ideal for capturing specific application windows without the surrounding clutter.
- Useful for sharing content from one program without revealing your entire screen.
- Saves time by focusing on the window you’re working on.
Method 4: How to Use the Screenshot Toolbar on Mac (macOS Mojave and Later)
If you’re running macOS Mojave or later, you can use the built-in screenshot toolbar, which offers additional flexibility and options.
Step-by-Step Instructions:
- Press Command (⌘) + Shift + 5:
- Press Command (⌘) + Shift + 5 to bring up the screenshot toolbar. You’ll see options for capturing the entire screen, a selected window, or a selected portion of the screen.
- Choose Your Screenshot Type:
- From the toolbar, you can select to capture the full screen, a specific window, or a portion of the screen by clicking the respective icons.
- Capture the Screenshot:
- After choosing your preferred option, click Capture to take the screenshot.
- Find Your Screenshot:
- Like other methods, the screenshot will save to your desktop unless you change the destination folder.
When to Use This Method:
- Offers more control and flexibility with additional options.
- Allows you to preview and adjust settings before capturing the screenshot.
- Great for users who want to annotate or edit screenshots immediately after capturing.
Method 5: How to Take a Screenshot of the Touch Bar on MacBook Pro
If you’re using a MacBook Pro with a Touch Bar, you can even take a screenshot of what’s displayed on your Touch Bar.
Step-by-Step Instructions:
- Press Command (⌘) + Shift + 6:
- To capture the Touch Bar, press Command (⌘) + Shift + 6. This will take a screenshot of the Touch Bar display.
- Find Your Screenshot:
- The screenshot will save to your desktop, just like any other screenshot.
When to Use This Method:
- Useful for capturing settings or shortcuts shown on your Touch Bar.
- Great for sharing custom Touch Bar setups or demonstrating features to others.
Advanced Screenshot Features on Mac
In addition to the basic screenshot methods, macOS offers advanced features to enhance your screenshot-taking experience:
1. Timed Screenshots:
- If you need a delay before taking the screenshot, you can use the Screenshot Toolbar (Command ⌘ + Shift + 5). Select the timer icon to set a delay of 5 or 10 seconds. This is useful when you need to set up your screen before the capture.
2. Save Screenshots to Clipboard:
- If you don’t want your screenshot saved directly to the desktop, you can save it to the clipboard. Hold Control while taking the screenshot (e.g., Command ⌘ + Shift + 4 + Control). Then, paste the screenshot directly into documents, emails, or other apps using Command (⌘) + V.
3. Edit or Annotate Screenshots:
- After taking a screenshot, a small preview will appear in the corner of your screen. Clicking this preview opens the screenshot in Markup, where you can edit, crop, or annotate it before saving.
How to Change the Default Save Location for Screenshots on Mac
By default, all screenshots on Mac are saved to the desktop. However, if you’d prefer to store them elsewhere, you can change the default save location easily.
Step-by-Step Instructions:
- Press Command (⌘) + Shift + 5 to open the screenshot toolbar.
- Click “Options” in the toolbar.
- Choose a New Save Location:
- In the drop-down menu, select where you want screenshots to be saved. You can choose pre-set locations like “Desktop,” “Documents,” or “Clipboard,” or click “Other Location” to specify a custom folder.
This customization can help keep your desktop clutter-free and your screenshots organized.
Troubleshooting Common Screenshot Issues on Mac
If you encounter problems while taking screenshots on Mac, here are some solutions:
1. Screenshots Not Appearing on Desktop:
- Make sure you’re using the correct keyboard shortcuts. If screenshots still aren’t saving, check if you’ve accidentally set them to save to a different location using Command ⌘ + Shift + 5.
2. Screenshot Keyboard Shortcuts Not Working:
- Go to System Preferences > Keyboard > Shortcuts and ensure the screenshot shortcuts are enabled. You can also reset them to default if necessary.
3. Screenshots Are Blurry:
- If screenshots appear blurry, especially when shared via messaging apps, try saving them in a lossless format like PNG to maintain image quality.
Conclusion
Learning how to screenshot on Mac is a useful skill that simplifies sharing information, saving content, and collaborating with others. Whether you’re using keyboard shortcuts or the built-in screenshot toolbar, Mac provides plenty of options for capturing your screen in different ways. From full-screen captures to selecting a specific window, mastering these methods will enhance your productivity and workflow.
For more tips and guides on mastering your Mac, visit AnswerHowTo.com, your trusted source for “how-to” solutions.